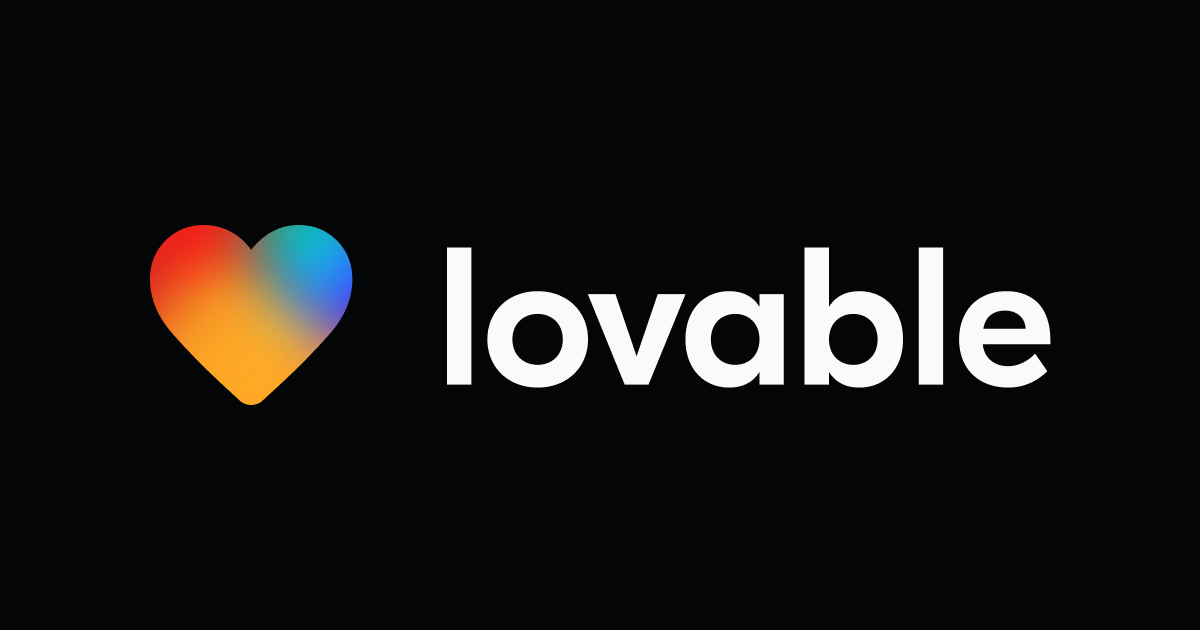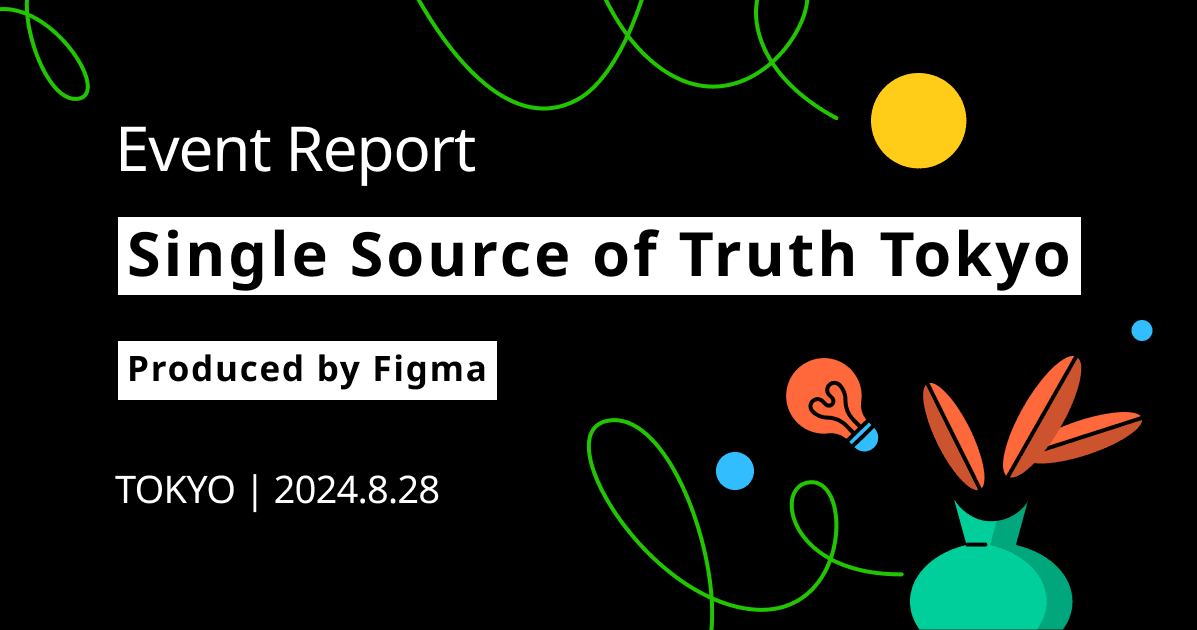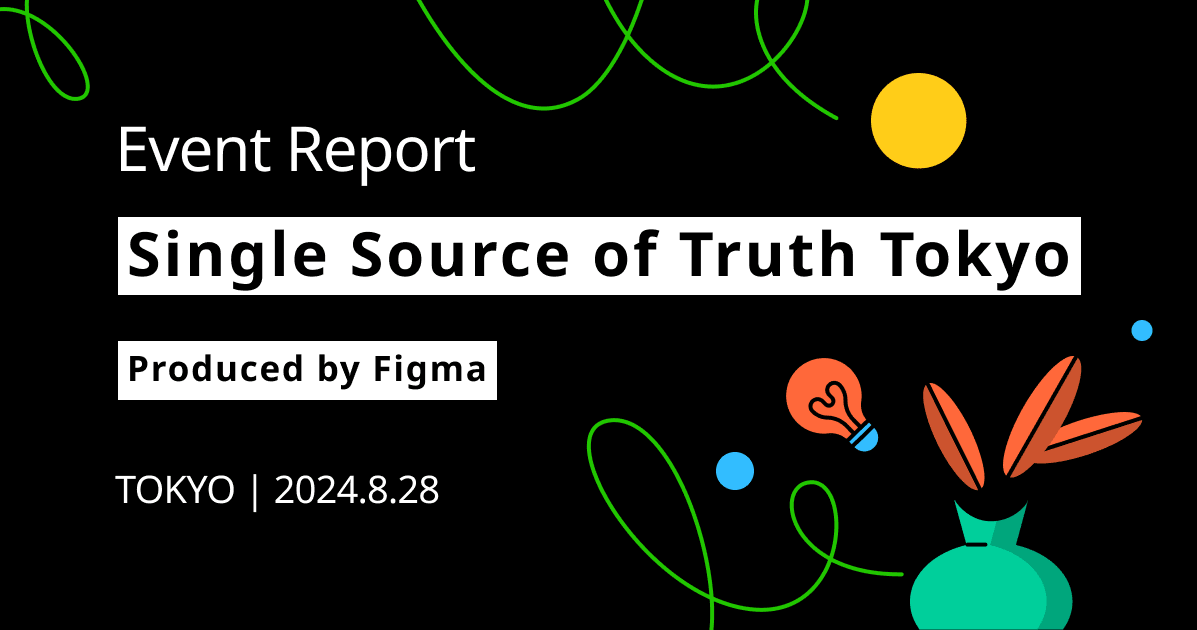Creating a 3D Isometric Animation in Figma.
Introduction.
3D isometric animation involves rendering objects in a three-dimensional space with equal dimensions along each axis, resulting in a unique perspective that combines depth and proportion. Leveraging Figma's powerful features and plugins, we'll create a seamless animation of credit cards sliding into view, adding a touch of sophistication to our design.
Prerequisites.
- Basic familiarity with Figma.
- Understanding of animation principles.
- Access to Figma and relevant plugins.
Getting Started.
Step 1: Setting Up the Canvas.
Our journey begins with setting up the canvas to match the dimensions of our hero section. Follow these steps to create a frame in Figma:
- Draw a frame using the "Rectangle" tool (`A` shortcut).
- Adjust the frame width to 1440 and height to 913 pixels.
- Name the frame as "Card" and remove its background.

Step 2: Arranging Credit Cards.
Now, let's populate our frame with three credit card illustrations:
- Copy the credit card elements and paste them into the "Card" frame.
- Align and stack the cards vertically within the frame.

Step 3: Creating Animation Variants.
To animate the cards' entry from the right side, we'll create animation variants:
- Convert the "Card" frame into a component.
- Add variants for different animation states.
- Adjust rotation and position for each card to simulate movement.

Step 4: Applying Isometric Perspective.
Utilizing the "Fast Isometric" plugin, apply a 3D isometric perspective to the cards:
- Select the cards within the component.
- Run the "Fast Isometric" plugin and choose the desired direction.

Step 5: Fine-tuning Animation.
Refine the animation by adjusting card positions and timing:
- Duplicate animation variants for sequential movement.
- Shift cards vertically using arrow keys for a staggered effect.

Step 6: Adding Interactivity.
Make the animation interactive by setting up triggers:
- Connect animation variants using the Prototype tab.
- Define triggers for automatic and hover-based animation.

Step 7: Previewing the Animation.
Preview the animation to ensure smooth playback:
- Drag and drop an instance of the card component onto the canvas.
- Align the instance within the frame and adjust its variant.
- Preview the animation to verify functionality and visual appeal.
- you can check out the Screen Recording for the preview below.

Screen Recording 2024-05-08 at 19.55.59
Conclusion.
Congratulations! You've successfully created a captivating 3D isometric animation in Figma, enriching your design with depth and interactivity. Experiment with different perspectives, timings, and interactions to tailor the animation to your project's needs. Stay creative and keep exploring the endless possibilities of motion design in Figma.
Thank you for joining us on this journey. Like and subscribe for more tutorials, and unleash your creativity with Figma's animation capabilities. Happy designing!